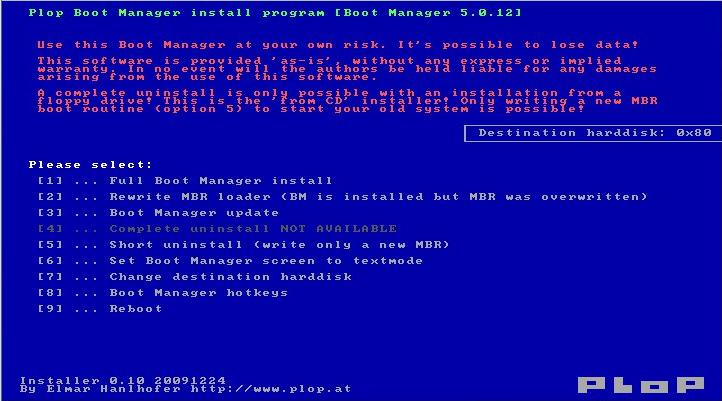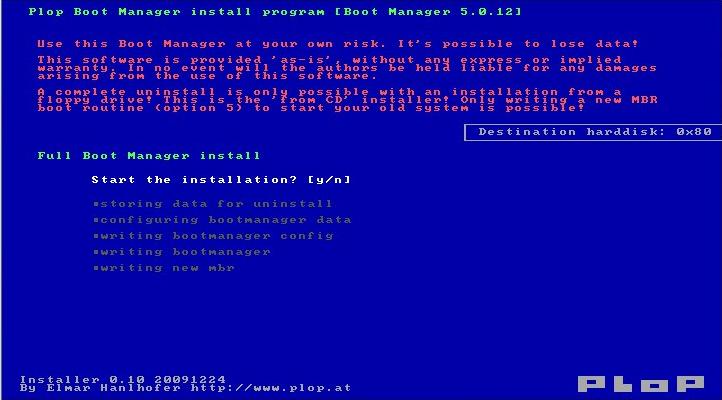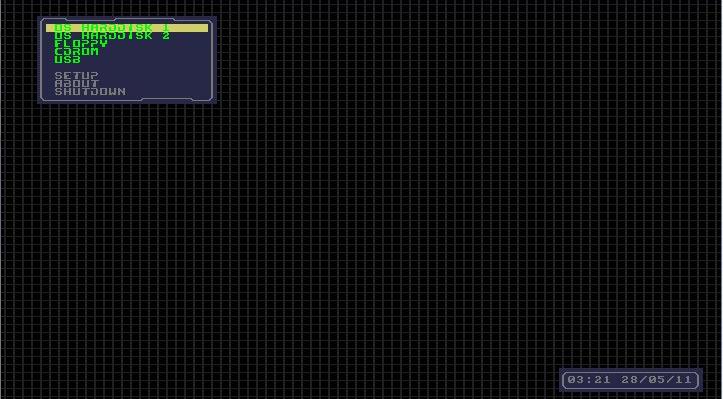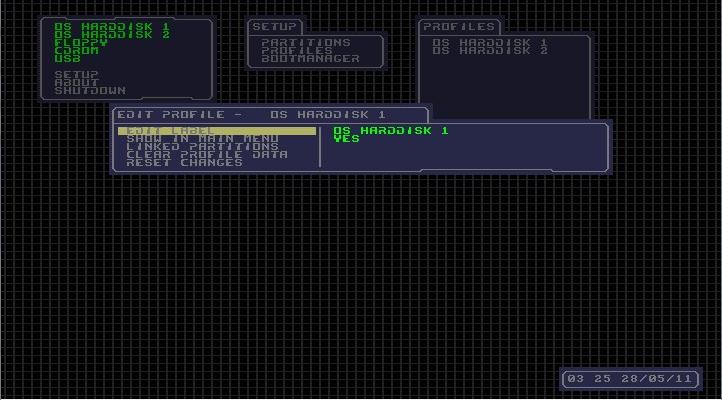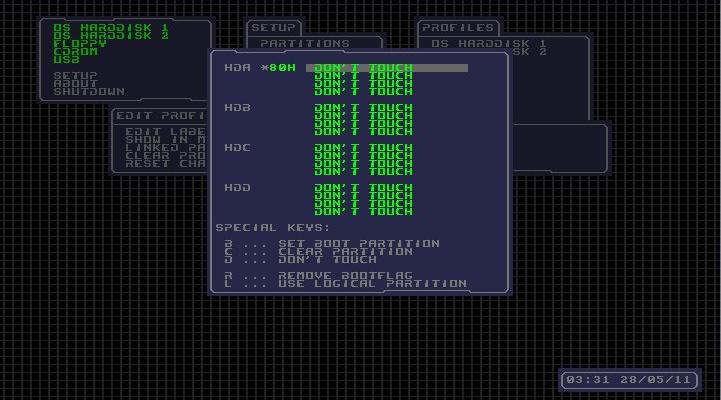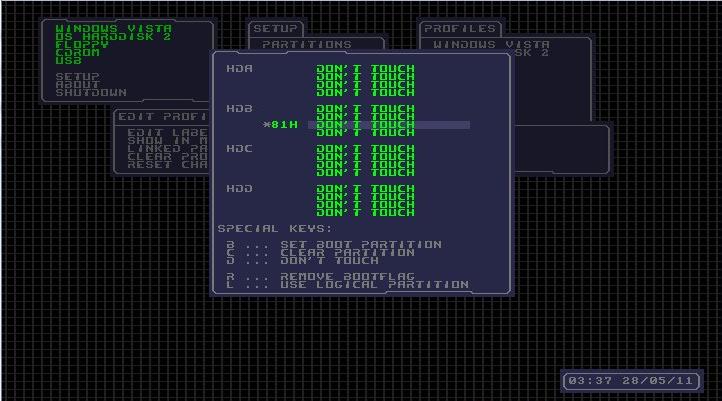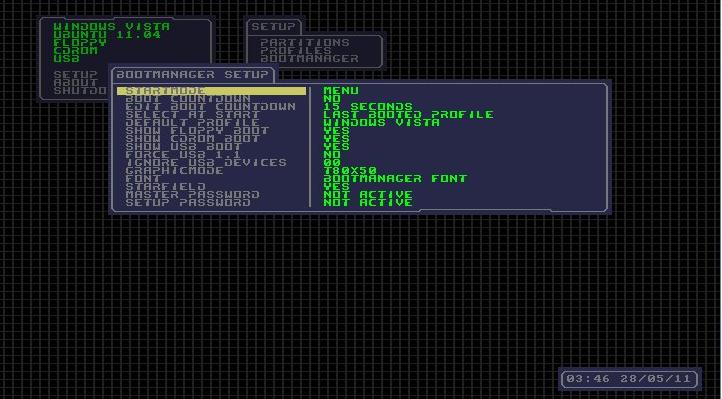Windows と Ubuntu 11.04のマルチブート(Plop Boot Manager)
WindowsとUbuntuのマルチブートについては、素直にGrub2を使っていてもいいのだが、奥さんが戸惑うと困るのでもう少しグラフィカルなブートマネージャを探すことにした。色々探したところ、Plop Boot ManagerというのがUSBからの起動もできて良さそうなのでこれを導入することにした。
今回はHDDのMBRにインストールして使うことにするため、インストールを始める前にMBRのバックアップを取っておく。Ubuntu(またはKNOPPIX)を起動し、以下のコマンドでMBRをバックアップする。(/dev/sdbは環境に合わせて変更する。私の場合は/dev/sdcもあるので両方バックアップする。HDD以外のメディアに保存したほうがいい。)
# dd if=/dev/sdb of=/media/USB_DATA/mbr.sdb bs=512 count=1
# dd if=/dev/sdc of=/media/USB_DATA/mbr.sdc bs=512 count=1
- Plopはパーティションテーブルをいじる機能があるので、できるだけ全てのHDDのMBRをバックアップした方がいいと思う。
- メーカー製PCなどの場合は、MBRを含むHDDの最初のトラックをバックアップしたほうがよいかもしれない。その場合は、"count=63"とする。ただし未確認。
なお、メーカー製PCなどの場合、リカバリーのためにMBR(とその周辺セクタ)が使用されている場合があるので、そのような場合はMBRへのインストールは避け、公式サイトにある手順でWindowsのローダーから起動するようにしたほうが良いかもしれない。
ここでは、MBRへのインストールで手順を進める。
1.Grub2をパーティションブートレコードに再インストールする
Plop Boot Managerは単独ではLinuxを起動できないようなので、現在MBRにインストールされているGrub2をLinuxのパーティションブートレコードに再インストールする。Ubuntu 11.04の場合以下のコマンドで再インストールできた(ここでは、/dev/sdc3がUbuntuのブートパーティション)。
# grub-install -f /dev/sdc3
2.インストールメディアの作成
このページから、最新版のplpbt-5.0.12.zipをダウンロードして解凍する。解凍するとinstallというディレクトリがあるのでこの中のplpbtin.isoというISOイメージをBraseroなどを使ってCD-Rに焼く。FDの場合はplpbtin.imgを「dd if=plpbtin.img of=/dev/fd0」などで書き込む。なお、HDDにインストールせずにCDやFDから起動して使うこともできるらしい。その場合はinstallフォルダの上にあるplpbt.isoやplpbt.imgをそれぞれ焼けばいいらしい。
3.インストール
2.で作成したメディアでPCを起動すると、インストール画面が現れる。"1"を入力してインストールを進める。
次の画面で"y"を入力するとインストールが行われる。
インストールが完了したら、メディアを抜いてPCを再起動する。再起動すると以下の画面が表示される。通常、起動可能なOSが自動的にメニューに登録される。
4.プロファイルの編集
そのままでは名前が適切ではないので、プロファイルを編集する。「SETUP->PROFILES」を選択したあと、編集するプロファイル名を選択する。「EDIT LABEL」でOS名の編集ができる。1番目は大抵Windowsなので、「Windows Vista」などにする。
「LINK PARTITIONS」で、どのパーティションから起動するかを選択できる。Windowsの場合は大抵1台目の1番目から起動するので、「HDA」の一番目に起動のフラグ(*)がついていることを確認する。右側の「DON'T TOUCH」は変更しないほうがいいと思う。パーティションを指定したりできるが、私は何度かトラブってしまった。確認したら[ESC]キーを押してウィンドウを閉じていき、変更を保存する。
同じようにしてUbuntuのプロファイル名を編集する。「EDIT LABEL」でラベルを編集したら、「LINK PARTITIONS」で起動パーティションを確認する。
私の場合は、2台目のHDDの3番目の基本パーティションにUbuntuをインストールしているので、「HDB」の上から3番目に起動のフラグをつける必要がある。起動のフラグをつけるには、対象のパーティションを選択し、[B]キーを入力する。「CLEAR PARTITION」などは選択してはいけない。なお、[L]キーを入力することで、論理パーティションからの起動も指定することができる(らしい)。Lを入力するたびに、L1、L2、L3、L4となるので、例えば論理の1番目から起動する場合はL1を指定する。L4までしかサポートされていないようだ。変更、確認をしたら、[ESC]でウィンドウを閉じていき、変更を保存する。
5.ブートマネージャの設定
プロファイルを編集したら、好みに合わせてブートマネージャの設定を変更する。「SETUP->BOOTMANAGER」を選択する。
「BOOT COUNTDOWN」をYESにすると、タイムアウトを設定できる。タイムアウトは、その下の「EDIT BOOT COUNTDOWN」で設定する。「SELECT AT START」は、「DEFAUT PROFILE」のほうが良いと思う。その下で、デフォルトで起動するOS(プロファイル)を選択することができる。その他は、必要に応じて設定する。
以上で、Plop Boot Managerの設定が完了する。あとは、ブートメニューから起動するプロファイルを選択して、OSを起動するだけである。BIOS設定なしでUSBから起動することもできるので、便利だ。